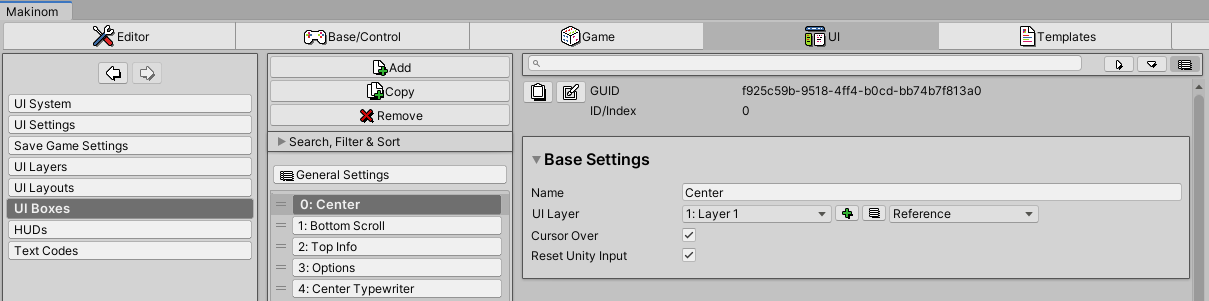UI boxes are used by dialogues and menus do display content (e.g. text, inputs and images).
UI boxes are set up in UI > UI Boxes.
General Settings #
Beside setting up individual UI boxes, you can also define default settings that are used by all UI boxes in the General Settings. Each individual UI box can optionally override the default settings.
The general settings also define the cursor timeout (i.e. timeout between changing the selected input/choice), which mouse click can focus/select a UI box and if Cursor Over selection is used (i.e. the input below the mouse cursor is selected).
Default Controls #
The controls define input-related settings, e.g. the input keys that are used for selecting an input (horizontal and vertical selection), accepting and canceling .
Default Audio Settings #
The audio settings the sound channel and audio clips that are used by UI inputs, e.g. playing an audio clip when accepting (or clicking) a choice or moving the selection cursor.
Default Ok/Cancel Content #
This defines the content that’s displayed in the ok and cancel button of a UI box (if it’s used). It’s only the content (e.g. text, icons, description, etc.) that’s used, not how the content is styled.
Default Tab Button Content #
This defines the content for the previous and next tab buttons, which can be displayed when showing a tab dialogue.
Please note that tab dialogues are currently not actually used in Makinom, but they’ll be used by future extensions like ORK Framework 3.
Default Inactive Colors #
An unfocused (i.e. inactive) UI box can be tinted in a defined color, e.g. darkening the UI box and it’s content.
Default Typewriter #
UI boxes can display the content text letter by letter, creating a typewriter effect.
UI Box #
UI boxes are used by dialogues (e.g. Show Dialogue node in a schematic) and menus (e.g. the save game menu dialogues) to display content like texts, choices/inputs and portraits.
UI boxes are displayed on a defined UI layer – if no layer is selected it’ll be displayed on the default UI layer. The used UI layer influences the order in which UI content is displayed, e.g. placing one UI box over another.
Defining the actual position, size and style of a UI box depends on the used UI module, e.g. using the Unity UI module uses a prefab of the game object and component setup you created. Please refer the used UI module’s documentation for details.
Override Default Settings #
As said, UI boxes can optionally override the default settings.
You can override the separate settings individually, e.g. have a UI box only override the default controls or audio settings.