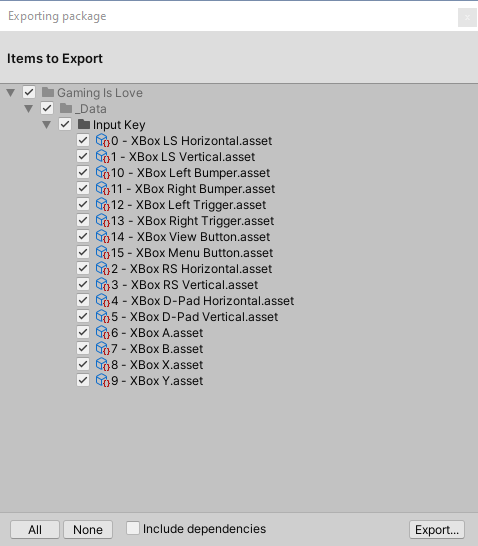Import ready to use data, e.g. input keys.
You can download and import Makinom data assets to add them to your Makinom project’s setup. This allows you to quickly add things like controller mappings (input keys) or other data that you might use accross multiple projects.
Once you’ve imported data, open the Makinom editor once and save to make sure the data is referenced (if the data has to be referenced by the project, e.g. input keys need this). Please note that the newly imported data will most likely be imported at indexes/positions that mix with your already existing data, so you’ll probably have to rearrange the data via drag-sorting.
Creating setup imports #
Create your own setup imports by simply exporting the data assets you want from your Unity project. Makinom’s data assets are stored in Assets/Gaming Is Love/_Data/ in various data-specific sub-folders.
To export, select the files or folders you want to export, right click on them and select Export Package…
Alternatively, select the root Assets folder, use Export Package and enable/disable things in the export manager.
It’s usually best to disable Include dependencies (bottom of the export manager).
Click Export… once you’re done, specify where to save the unitypackage and your data will be exported. To import it into a nother project, drag the unitypackage file into the project hierarchy.